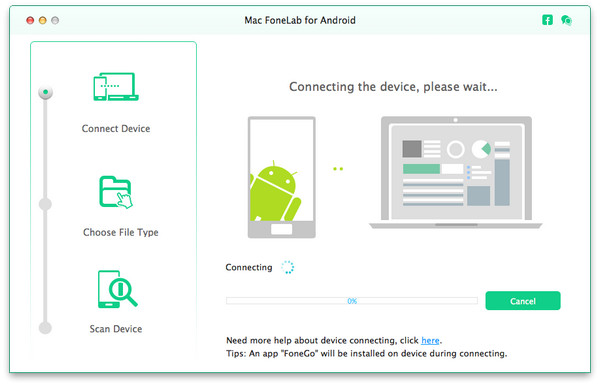- App To Transfer Pictures From Android To Mac Free
- Transfer Android Files To Mac
- How To Transfer From Android To Computer
- App To Transfer Pictures From Android To Mac
- Android To Mac Transfer App
There are different applications available for Mac through which you can transfer your photos from Android devices. Almost every Android device picks up the standard camera applications offered by the Mac OS X. This is one of the easiest solutions that someone can offer. What you need to do is to launch an appropriate app for the action to be done. After launching the app. Connect your Mac to the Android device through a USB cable.
App To Transfer Pictures From Android To Mac Free
Photo Transfer App for Android Devices. Transfer photos between your Android device and your computer as well as other Android devices or iPad, iPhone or iPod touch using your Wi-Fi network. No cables or extra software required. Find Out More. Transfer Photos From Android Phone to Mac using Preview App. The next tool that you can use to Import Photos from Android Phone to Mac is the Preview App on your Mac. Connect your Android Phone to Mac. Click on the Finder Icon located in the Dock on your Mac. On the next screen, click on Applications in side menu. May 14, 2019 The app has a desktop version which effortlessly syncs data over your devices. The paid version allows you to make phone calls from your laptop. Nevertheless, this is a great app to transfer your files. Here are the steps to follow in order to download photos from Android to Mac. Install AirDroid on your smartphone and launch the app.
But, it doesn’t work all the time. So, I would suggest more options for you. Similarly, if an application doesn’t work in Mac, try downloading an Android transfer app in your android device for the connection. If the image captures in the Mac through android transfer application, it’s good, otherwise, read the next solutions for this problem. Most of the Mac users will be able to know these methods if they are regular users. These are the same methods we use for the transferring of data to Mac from iPhone, iPad or iPod.
You can try Bluetooth file transfer in Mac, but it doesn’t work in our case as we need same Operating System (another Mac) for the transfer of our files. There are few more solutions given below.
Copy your Photos from Android Devices to Mac from Image Capture
Image capture is one of the easiest, fast and efficient choice for transferring any picture from any device to Mac. When it works, it provides the thumbnails or preview of pictures in Mac. You can copy you required photos in the Mac and can delete as well from the device from where you are copying. Here I have a short guideline that can help you.
- Get a USB cable and connect your Android device with Mac.
- Now open Image Capture in your Mac.
- Search for devices would show your desired Android device on the left side of the app.
- Select one of the folders in which you want to keep your file. It is optional though, but I would recommend this for time-saving purposes.
- Click the picture you want to copy and import it. The picture will be copied to your Mac after importing.
- You can choose ‘import all’ option for copying all the pictures. You don’t need to worry, it is safe and fast.
After following these steps, you can now find the destination folder that you choose at the time of launching. You will find all the stuff there. It is super cool and easy!

Read more:iMessage Not Syncing Between a Mac & iPhone/iPad – How to Fix It
However, this process doesn’t work for many old Android/Mac versions. If it doesn’t work, you can download “Google’s Android File Utility” for transferring of your files.
Copy your Photos from Android to the Mac with Android File Transfer
Android file transfer is one of the most trusted apps that are being used for the transferring data. Data can be transferred to and from Mac device through this data management application. It doesn’t only share photos but videos and audio files as well. So, it is preferable for the Mac users. If image Capture doesn’t work for some reason, then you can choose this option that will certainly help you as it supports Android devices with OS 3.0 which nowadays is very common. There are very few devices (almost zero) that have 3.0 or less. So, you are not going to face any problem if you are using the latest version or an Android version above 3.0. I am writing down some instructions that can help you in a good way. Follow them for better outcomes.
- First, download the Android File Transfer from the official website i.e Android.com in your Mac.
- Now, connect your Android device with Mac through a Data Cable (USB Cable).
- Open your downloaded Android File Transfer app in Mac and wait for the app to recognize your phone or device.
- Look for the desired photos and files in the application. Captured Photos should be found in the DCIM folder.
- You can copy photos from the Android device to Mac by using the drag & drop option as well.
Use of Preview App in Mac for Copying Images
There is another app for Mac OS X which can serve you in a good way is called “Preview” app. It is easy to use!
- Connect your device to Mac with the help of USB cable.
- Launch the Preview app now.
- The file menu is there. Pull it down and find your device there.
- Select your images and import them to your desired folder.
You can use this app for importing photos only. Other data like videos and audio files are not transferred through this app. It is quite like the Image Capture but with fewer options available there.
Transfer Photos through Photos
iPhoto is another good option for importing pictures to Mac. It can recognize Android devices quickly. You don’t need to do much while using this app. Just download and launch it. Find your device in the iPhoto and it will capture all the photos in your device. Import pictures to your Mac and that is it.
So, I have discussed a few best options which can help you in copying your photos and files from Android devices to your Mac. You can choose one after the other. These are the best ways to keep your files safe in your Mac. None of them require any internet connection for the action. So, your data is protected by these apps as well.
With Mac upgraded to its latest operating system OS X El Capitan, the groundbreaking features and beautiful designs have attracted more users to enjoy photos on it than before. In daily life, we often take photos with our Android mobiles, while it is always a headache when we need to transfer photos from Android to Mac OS X El Capitan. If you’re using Mac and need to transfer photos to it, this post will do you a big favor by guiding you on how to do it.
Two Methods on How to Transfer Photos from Android to Mac
AirMore – Transfer Photos from Android to Mac without USB Cable
This online app is a perfect mobile device management software, which allows users to manage their files without using USB cable. With WiFi, you can move your Android photos to Mac at a quick speed. Now follow steps below to see how it works for you.
Transfer Android Files To Mac
- Click the download button below to install it for your Android. Or you can Search “AirMore” on Google Play store.
- Visit AirMore Web on Google Chrome, Firefox or Safari.
- Run this app on your device. Click “Scan to connect” to scan the QR code on the PC web. Another way is to hit your Android in Radar. In order to activate successfully, you need to put your phone and PC under the same WiFi.
- When the main interface pops up, tap on “Pictures” icon and you can see all photos stored on your device.
- Choose those photos you want to transfer and click “Export” button on the top to copy them to the Mac.
This online app also functions well in other aspects. You can use it to display any Android photos on the web. If you want to delete some unwanted photos, just erase them by clicking the “Delete” button to free up your Android space. What’s more, this tool also works on your iPhone. For example, you can use it to transfer files from iPhone to Mac OS X EI Capitan.
Android File Transfer – Transfer Photos from Android to Mac with USB Cable
Android File Transfer is another good application allowing you to browse and transfer files between your Android devices and Mac. It is a small-sized app, but it takes patience when installing it on your Mac. The biggest disadvantage of this tool is that you can only use it to transfer files no more than 4GB.
When you click the download button on its official website, you actually get a compressed file. You have to uncompress this folder to find “Android File Transfer.app” and then drag it to the “Applications”. Once installed, you need to connect your Android with USB cable. Usually photos are saved either in the “DCIM” folder or the “Pictures” folder. Preview the photos before using drag & drop function to transfer pictures from Android to the Mac OS X El Capitan.
How To Transfer From Android To Computer
Conclusion
If you happen to not have no USB cable in hand, AirMore is a perfect choice to move files between Android and Mac. If you only want to transfer small-sized file to your Mac computer, Android File Transfer is a good alternative for you.
App To Transfer Pictures From Android To Mac