CineAlta Camera Series
An analog capture device is hardware that converts analog audio and video content from an external source to a digital format that can be imported by a computer. Please note that Sony does not offer this kind of analog capture board, so please check availability from third parties manufacturer.
- AXS-CR1/R5/R7
- VENICE/CineAltaV
- F65RS
- PMW-F5/F55
SRMASTER Series
- SR-D1/PC4/PC-5/R4
XDCAM Series
- PXW-FS5
- PXW-FS7
- PXW-FS7M2
NXCAM Series
- NEX-FS700 (Ver. 3)
- NEX-FS700R
- HXR-IFR5
Viewing Clips
- Display and playback clips
- View and edit a metadata
- Flip images
- De-Anamorphic (1.3x, 2.0x) images shot by Anamorphic lenses
- Fast playback with small resolution for RAW/X-OCN
- Zooming and pixel by pixel displaying.
- Waveform, Histogram, and Vector Scope function
- Aspect marker and area marker display
- Navigator display
- Display Timecode and Duration
- Input In and Out points
- Poster Frame setting
- Selectable GPU/CPU setting and supporting Multi GPU decoding
Generate Video and Audio formats
- Generate several video and audio formats (DPX, Open EXR, SStP, ProRes* and BWF (Audio)) *Mac only
- Trim original RAW files
- Save and Load parameter template
- Selectable creating sub folder
- Email notification about the status of tasks
- Selectable processing algorithm, Quality priority or Speed priority
- Scaling for generated files (De-squeeze x1.3/x2, Entire image fit or Aspect marker crop fit)
- Aspect marker burn-in
- Selectable bit depth (DPX:10 or 16bit, Open EXR: 16 or 32 bit, SStP: 10 or 12 bit, ProRes: 10 or 12 bit)
- Flip images vertically or horizontally
- Selecting audio channel
- Importing EDL and processing
Look control
- Setting workspace
- Save and Load parameter template
- Export 3DLUT, ASC-CDL for other tools and Camera LUT for F65/PMW-F55/PMW-F5
- Control Exposure
- Control Linear Gain (Printer light control)
- Control color temperature (2000-15000)
- Control color balance (Tint) (-100.0-+100.0)
- Selectable color space and Tone curve
- Control Tone curve
- Support and control ASC-CDL by color circles and parameters
- Selectable Monitor LUT
- Preset ACES Output Transform
- Import User 3DLUT and 1DULT
- Control HDLink series from Black Magic Design
SDI output by UltraStudio series
RAW Viewer supports Monitor Out Device “UltraStudio” series which are released from Black Magic Design. This function allow you to output HD, 2K, QFHD, and 4K signals to monitors and control each materials correctively.
Look control by Tracker balls panel
Connected Element panels or wave panel which is released from Tangent to computer via USB allow you to control color circles and other parameters intuitively on RAW Viewer.
Other functions
- Task queue
The Task Queue displays a list of tasks registered. In addition, users can control tasks such as PAUSE, ABORT and REARRANGING the order of tasks.
- Salvage function
RAW Viewer has salvage function for RAW files which are shot by AXS-R5/R7 and ASX Memory cards.
- Check MD5 and SRSum
RAW Viewer has Generating MD5 and checking MD5 functions. And it can check SRSum which has generated by SR-PC4 and SRPC-5 for SRMemories.
Microsoft Windows
- OS: Windows 8.1 / Windows 10 Creators Update / Windows 10 Fall Creators Update 64-bit
- HDD: More than 500 MBytes of free space
- CPU: Intel Core i7, Xeon (Nehalem and later)
- Memory: 6GB or more
- GPU: AMD Radeon HD 7000 series later
NVIDIA GeForce 500 series later
Mac OS X
- OS: OS X El Capitan(10.11) / macOS Sierra(10.12) / High Sierra(10.13) 64-bit
- HDD: More than 500 MBytes of free space
- CPU: Intel Core i7, Xeon (Nehalem and later)
- Memory: 6GB or more
- GPU: AMD Radeon HD 5000 series later
NVIDIA GeForce GT750M series later
Feedback
Need an additional feature, encounter a problem, or have general feedback?
by Brian Fisher • Jun 18,2019 • Proven solutions
Yes, it is possible for Mac users to connect their camcorder to Mac. Connecting your camcorder to Mac for importing Video from Camcorder to Mac or photos to Mac might be a piece of cake if your camcorder is compatible with Mac. I mean, as long as your Mac can recognize your camcorder, you can do that easily. That’s to say, you can directly connect your camcorder to iPhoto, iMovie and more for transferring the camcorder file to iMovie and more for further use.
Part 1: How to Connect Camcorder to Mac
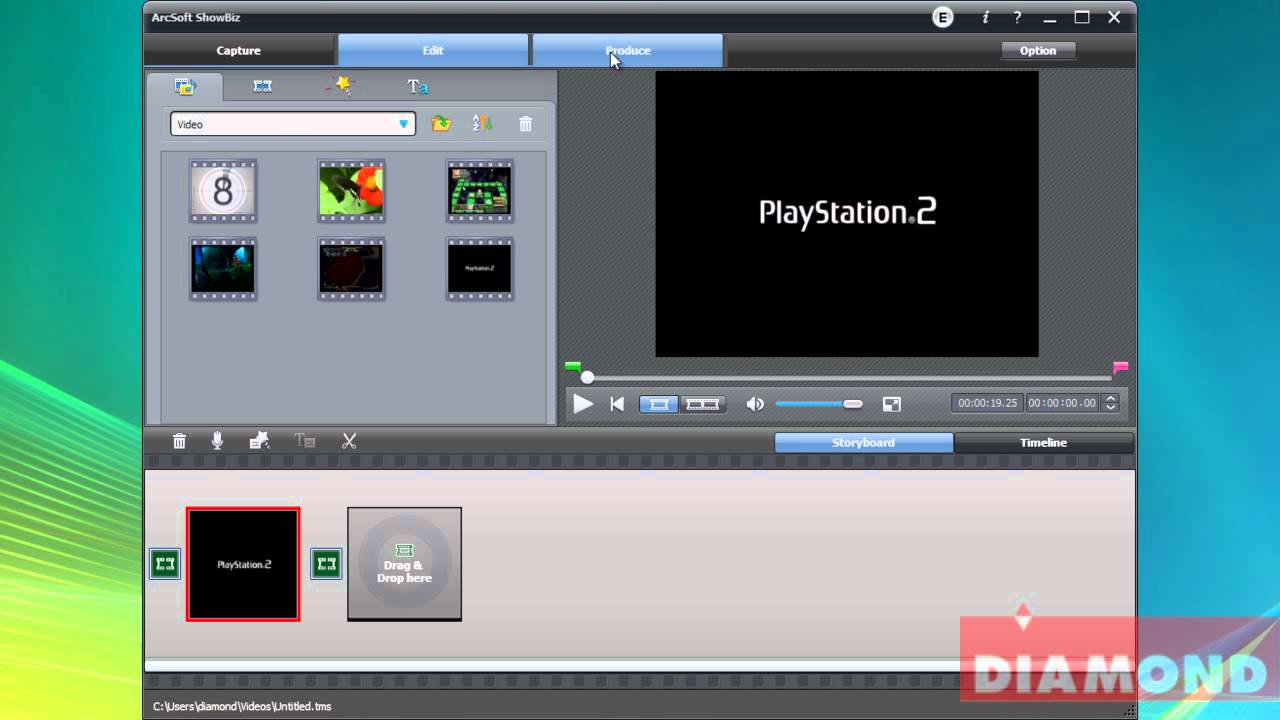
To check whether your cam is compatible with Mac or not, you can read the documentation that came with your cam to see the requirement of the camcorder – some manufacturers required you to install software to access to the cam on your computer. Practically speaking, many camcorders from Cannon, Samsung, Sony, Panasonic and JVC have been included in the Apple’s list. For these camcorders, you can follow simple steps to have them connected to your Mac:
- Power off your camcorder and plug the camcorder into your Mac via a proper FireWire cable;
- Turn on your cam, and after a few seconds, iMovie will be opened automatically;
- Follow the on-screen instruction on the Mac and transfer the cam video to iMovie. If you want to transfer photos from camcorder, open iPhoto instead.
Part 2: How to Fix 'Fail to Connect Camcorder to Mac' Issue?
If your camcorder is incompatible with Mac and you fail to connect it to Mac via FireWire cable, you can do it alternatively. You can directly insert the camcorder SD card to the SD card slot on Mac. The SD card will appear on your desktop as a hard drive icon. Double click the icon to open it and you can videos/photos from your camcorder to Mac.
However, there is one thing you have to acknowledge: camcorder videos are saved in AVCHD (MTS/M2TS) or DV which are not compatible with Mac. Take AVCHD for example, if your cam video is not in standard AVCHD (MTS/M2TS) format, you may have to convert your camcorder video to compatible formats for iMovie or Final Cut Pro. You are unable to play the camcorder video on QuickTime, neither can you organize them in iTunes or transfer them to other Apple devices unless you change the camcorder AVCHD to Apple supported formats first. Here, we recommend to you this powerful UniConverter for Mac. You can convert your camcorder videos to Mac supported format so that you can enjoy them on your Mac.
UniConverter - Video Converter
Key Features of UniConverter:
- Compatible with 150+ video/audio formats – UniConverter can convert more than 150 formats of standard and high definition video. It also converts several audio formats.
- Fast conversion speeds – this tool will convert video and audio at speeds of up to 90X.
- Inbuilt video editor – you have an inbuilt editor which you can use to sharpen your video, add watermarks, text, etc.
- Lossless video conversion – you do not lose any quality, even if the conversion happens at high speeds.
- Download video – you can download video from several sites on the Internet. Use these for your projects before conversion.
- Compatible with macOS 10.15 Catalina, 10.14 Mojave, 10.13 High Sierra, 10.12 Sierra, 10.11 El Capitan, 10.10 Yosemite, 10.9 Mavericks, 10.8 Mountain Lion and 10.7 Lion.
Step-by-step Guide to Convert Camcorder Videos to Mac Compatible Formats with iSkysoft
Step 1. Import Camcorder Videos
First of all, you need to import your camcorder videos to this program. You can do it by dragging and dropping them directly to the app. Or you can go to the main menu then choose 'Add Files' to do this.
Step 2. Set Output Format
Select an output format for your video from the format tray. Here you are highly recommended to choose 'MOV' which is a format supported by QuickTime and iMovie on Mac.
Sony Camera Capture Software
Step 3. Convert
Sony Handycam Mac Software
Press 'Convert', and the UniConverter will do its job.