iPhone users often encounter a message, saying 'iTunes is downloading the software for this iPhone and will restore your iPhone when the download is complete', while they try to update or restore iPhone using iTunes. However, they cannot move forward since iTunes seems to be download firmware files or software files forever.
There are different reasons that might cause such a problem. It could be that your device is unable to connect to the Apple server, your internet connection is not stable, or the third-party security software is preventing the connection with the Apple server, or there might be some hardware problems with your iPhone.
How can you resolve the problem? In this article, we are going to explain various solutions that you can try to fix this issue.
Jun 16, 2020 It is a cumulative update, so you do not need to apply any previous update before installing it. To get the standalone package for KB4567523, search for it in the Microsoft Update Catalog. You can import this update into Windows Server Update Services (WSUS) manually. See the Microsoft Update Catalog for instructions. Select Software Update. Any updates to your System Software will be offered here. Update App Store Apps. Open the Apple menu, and select App Store. Look on the side and back of your Mac, and see if there's a port that looks like this, it will have a symbol next to it. Acquire an Ethernet cable. It looks like the picture below.
1. iTunes Is Downloading the Software for This iPhone? How Long Does It Take?
Actually, there is no particular time limit on how long it will take for iTunes to download the firmware. It varies from people to people, depending on how soon your iDevice connects with the Apple server to download the software. Roughly 'iOS Download and Update' usually takes almost 30 minutes. If everything goes fine then your device might run smoothly in no more than 1 hour.
If you find iTunes is stuck on 'iTunes Is Downloading the Software for This iPhone' for hours, you may quit iTunes and restart to try again.
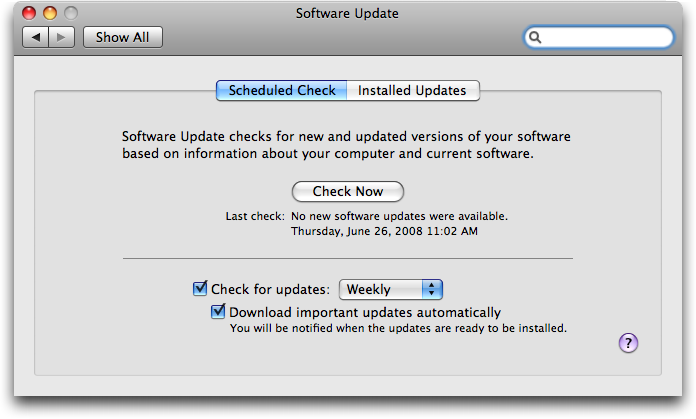
2. If Your iPhone Has Some Problems
If your iPhone is now stuck on recovery mode or cannot work normally for some other issues (such as white screen, keeping restart, freezing problem, etc), and you are trying to restore iPhone, you can try a third-party tool to fix it.
Try a Third-Party Tool to Fix the Problem without Data Loss
Here we would like to introduce a powerful tool iMyFone Fixppo (iOS 13/12 supported) to fix the problem without data loss. It is out of the question the best iTunes alternative in the market. It applies exclusive technologies so that it can fix the problems that even iTunes cannot fix. It also uses firmware, but it works in a different way from iTunes. Therefore, when your iTunes is stuck at downloading a software update for iPhone/iPad/iPod touch and cannot proceed, the best option is iMyFone Fixppo.
Moreover, the main feature of this tool repairs a broad range of iOS issues without data loss such as iPhone stuck at black/white screen/recovery mode/Apple logo. The other feature offered is entering or exiting Recovery Mode without data loss. If your iPhone is stuck in recovery, you can try this feature with the free trial version.
Follow the steps provided below to use iMyFone Fixppo to fix the iOS problems with your iPhone without data loss.
Step 1: Install and launch the latest version of this software on your PC. Choose 'Standard Mode' from the program's main screen. Then connect your iOS device to it and click Next.
Step 2: Now, if the program can recognize your device, you can go to the next step. If not, put your iPhone in DFU/recovery mode by going along the on-screen instructions.
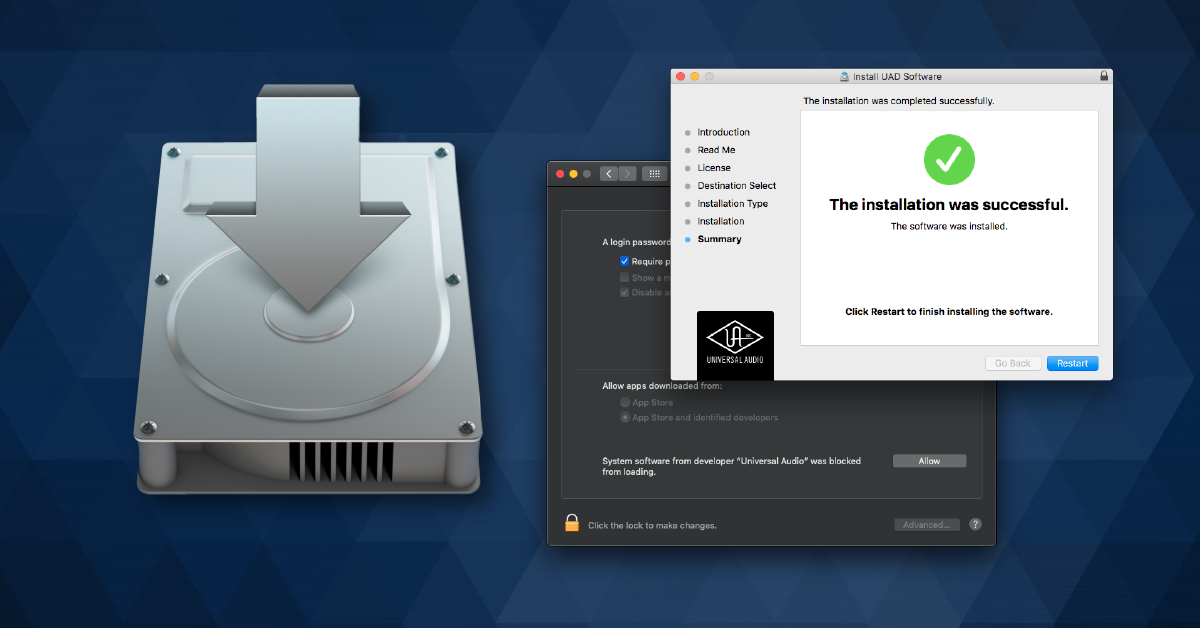
Then the program will recognize your iPhone and offer all the available firmware. You just need to choose the version you like and click 'Download' to get the firmware that matches your iPhone.
Step 3: The fixing process will start as soon as you click the 'Start' button. Once it's over, your device will be fixed and you won't suffer from the issue 'iTunes is downloading the software for this iPhone'.
3. If Your iPhone Is in Normal Mode
If your iPhone works normally before iTunes is stuck on downloading the software for this iPhone, you can try to do something for both your iTunes and iPhone to avoid the problem.
Here in this section, we've brought to you quite effective solutions that you can perform to fix the iTunes stuck issue.
3.1. Update iTunes
First of all, make sure you have the latest iTunes installed. To update iTunes on Windows version, you can just click 'Help' in the menu and then click 'Check for Updates'. Follow the instruction to install the latest version of your iTunes.
If you are using a Mac, you can just go to the App Store and check if there is an update for iTunes. Click 'UPDATE' if there is the option.
3.2. Hard Reset iPhone
Try performing a hard reset on your iPhone as the first method to fix the issue as it has been proved effective for fixing iOS glitches. Follow the steps provided carefully:
- iPhone 6 or Older Devices
Hold down the 'Sleep/Wake' button simultaneously with the 'Home' button till you see the phone screen turn black. As soon as the Apple logo starts appearing, let go of the buttons.
- iPhone 7/7 Plus
Press and hold the 'Sleep/Wake' and 'Volume Down' button together until the Apple logo appears. Leave them once after that.
- iPhone 8/8 Plus/iPhone X or Later
First, quickly push the 'Volume Up' key and release quickly, repeat the same with the 'Volume Down' key. Press the 'Sleep/Wake' button till the Apple logo appears on the screen.
3.3. Reset All Settings
To reset all settings on your iPhone, you don't have to be a tech-geek. Knowing some simple steps will ease your burden and help you deal with the problem that iTunes is stuck on downloading the software for this iPhone. Here are the steps –
- From your iPhone home screen, go to 'Settings' and then click 'General'.
- Scroll down to the end of the screen and then press the 'Reset' tab found there.
- Under the 'Reset' option click on 'Reset All Settings' and you are good to go. If prompted for a passcode then provide the same.
See Status Of Mac Software Updates
3.4. Restore from Backup
If you are still stuck on 'iTunes is downloading the software for this iPhone', you should then try to resolve it by restoring your device from a previous backup. Sometimes, restoring with old backup fixes whatever additional glitches happened with an iOS device, even you use the latest iOS 12. So, here are the steps to do it –
- Ensure to install the latest version of iTunes on your computer and launch it. Connect your iPhone using a lightning cable and make sure to tap on 'Trust' when 'Trust This Computer' message appears on your screen. Now, click on your iPhone from the iTunes' main screen.
- Go to the 'Summary' tab and under the 'Backups' section click on 'Restore Backup' button. Select the most recent or any desired backup file from the list in the pop-up window and tap 'Restore'.
Note: Please do not disconnect the iDevice until the process completes.
How to update your product's firmware in Windows using Epson Software Updater
See Status Of Mac Software Update Windows 10
- Do one of the following to open Epson Software Updater:
Windows 10: Click the Start icon and select Epson Software > Epson Software Updater.
Windows 8.x: Navigate to the Apps screen and select Epson Software > Epson Software Updater.
Windows (other versions): Click the Start icon and select All Programs or Programs > Epson Software > Epson Software Updater.
If you do not have the Epson Software Updater utility, you can download it here. - Select your model from the list, if necessary.
- Select Firmware Updater by checking the box next to it. (Epson recommends installing all Essential Product Updates.)
- Click the Install item(s) button.
- If you see a message asking “Do you want to allow this app to make changes to your device?”, select Yes.
- Select Agree and click the OK button.
- When you see the Epson Firmware Updater screen, click the Start button.
Caution:- Wait for the firmware update to complete before using the printer.
- Do not unplug the power cable or turn off your printer while firmware is updating. If your printer has an LCD screen, do not turn the printer off even if the screen turns blue or turns off.
- The printer will restart on its own once the update has completed. If your printer has an LCD screen, it will show the home screen after restarting.
- When the firmware update is complete, click the Finish button.
- When you see a completion message, click the OK button and close the Epson Software Updater utility.