Oct 15, 2018 Available since OS X El Capitan and designed to make Full Screen View even more effective, Split View lets you work between two applications, even in Full Screen View – really useful when you want to focus on getting work done and cut out background clutter. Split view in action.
- Software To Create Split Screens On Mac Computer
- Mac Split Screen Shortcut
- Safari Split Screen Mac
- How To Use Split View On Mac
- Split Screen On Mac
- Mac Screen Split App
It is worth to know such a handy feature where you can have a split-screen on Mac that allows multitasking like research & writing, video to text conversion, entertainment with work, and many more activities like them. How?
Well, split-screen allows division of the screen into 2 or more slots to allow multitasking and throws away the difficulty of opening & closing of various tabs at a single point of time.
If you are using Mac and not aware of how to split view your Mac, we have got you covered with this guide. In fact, if you own an iPad, you can use a split-screen feature smoothly here as well.
How To Set Up MacBook Split Screen?
Many Windows users have been performing the task of splitting the screen smoothly. But now it’s time to get the information for Mac users.
Step 1: Open the window that you wish to split. It could be Safari, Excel, Notepad or anything.
Step 2: Notice the left corner of this screen where three-color dots appear, including green, red and yellow.
Step 3: Reach to the Green button. It will itself denote two opposite triangles signaling windows maximization.
Step 4: Keep your mouse over this green button and hold the pad for 2-3 seconds. You will see windows expanding a little.
Step 5: once you release the mouse, the window will itself expand and attach to the left side of the screen.
Step 6: If you open any other application, it will align itself on the other half of the screen. In case if no other app is open, you will notice an empty screen on the other side.
Step 7: Once it’s done, adjust the screen on the left or right side as per convenience by dragging the slider left or right.
How To Adjust MacBook Split Screen?
You may consider yourself lucky in this case as your Mac can bear more than half-half division. Let’s see how you can manage split-screen on Mac as per your decision.
Notice the black bar division in between the two screens. Click and hold the bar and move it left or right to provide more space to any of the two windows.
This option is useful when you want to spread one screen wider for work like Excel spreadsheets filling, designing a plan, etc.
Image Source: businessinsider
How To Exit From Split-Screen on Mac?
To close this split-screen format, click on the Maximize button of the active window screen. Once you do it, the screen will automatically take a normal form or default form and place it over the other app.
Or else, esc button from the keyboard will also work in a similar fashion.
How To View MacBook Split Screen Using Third-Party Apps?
Do you still want some more customization in the Split screen on Mac? We have compiled here some third-party applications that are loaded with advanced features for Mac OS split screen. Let’s just see how these apps are absolutely great with your Mac!
1. Magnet
With an application like Magnet, you are ready to take your screen on another level and multitask the work in an absolutely new manner. Your windows can be arranged in a fashion of half screens, one-third screen, one-sixth screen, quarters, and vertical screens.
Apart from the splitting screen, you can also customize keyboard shortcuts the way you wish. Six eternal screens are supported, and it has been designed to run on all macOS versions.

2. Split Screen
This window managing app for MacBook split-screen is simple to use and helps in resizing windows effortlessly just by pressing a button. Cool, isn’t it? You can enjoy resizing windows left, right or full-screen in a fully configurable manner. Moreover, it supports more than 90 percent apps and this list keeps on increasing with updates.
Tip Of The Day!
Happy with the screen split on Mac and multitasking? Now it’s time to get rid of unwanted startup apps, browser plug-ins that tag along and make your work irritating. Remove all of these so they don’t end up hoggin off the RAM and startup does not get delayed without a reason. How? Using Startup Manager!
When you are not able to even split the screen of Mac due to heavy and unwanted applications loading up the computer, this application is a savior. No invisible app will pop up by itself and your battery will remain filled up to a certain extent. So, improve your Mac’s working performance before anything else!
Conclusion
We believe your queries regarding screen splitting and customization are resolved by now. Now you can enjoy various tasks at the same time and save enough energy for later jobs. Let us know if these solutions have worked for you along with feedback in the comment section below.
Do not forget to like us on Facebook and subscribe to our official YouTube channel for more updates.
Responses
How to Make A Split Screen Video
Software To Create Split Screens On Mac Computer
Video Converter Studio is a program for converting video and audio formats. If you have tried it before, you will find it includes many other practical tools, such as a basic video editor, a versatile MV maker, a powerful video downloader and an easy-to-use screen recorder. We suggest it as one of the best program to make a split screen video is because:
- It has 19 types of split screen styles.
- The size of each screen is adjustable.
- It has different filter effects for use.
- It supports to quickly add background music to the video.
- It has three options of aspect ratio available: 16:9, 4:3 and 1:1.
- It exports split screen video in high resolution.
Now it’s the time to get started to make a split screen video with it.
1. Download and install the program
Mac Split Screen Shortcut
If you haven’t had the software on your computer, click the “Download” button below to download it to your computer, follow the instruction to complete the installation.
2. Import your video clips
Go to the “Split Screen” tab, choose the screen style you want to use, click the “+” button at the bottom left part to import the files to each window.
3. Resize, cut and mute
You will need to resize the window to display the video, cut out unwanted parts and mute the sound so that everything looks nice on a single screen. Drag the border to adjust the screen size, click the scissor icon and a window will open to let you save the part you want to keep, click the speaker icon to mute the sound in the video.
4. Apply filter and add background music (Optional)
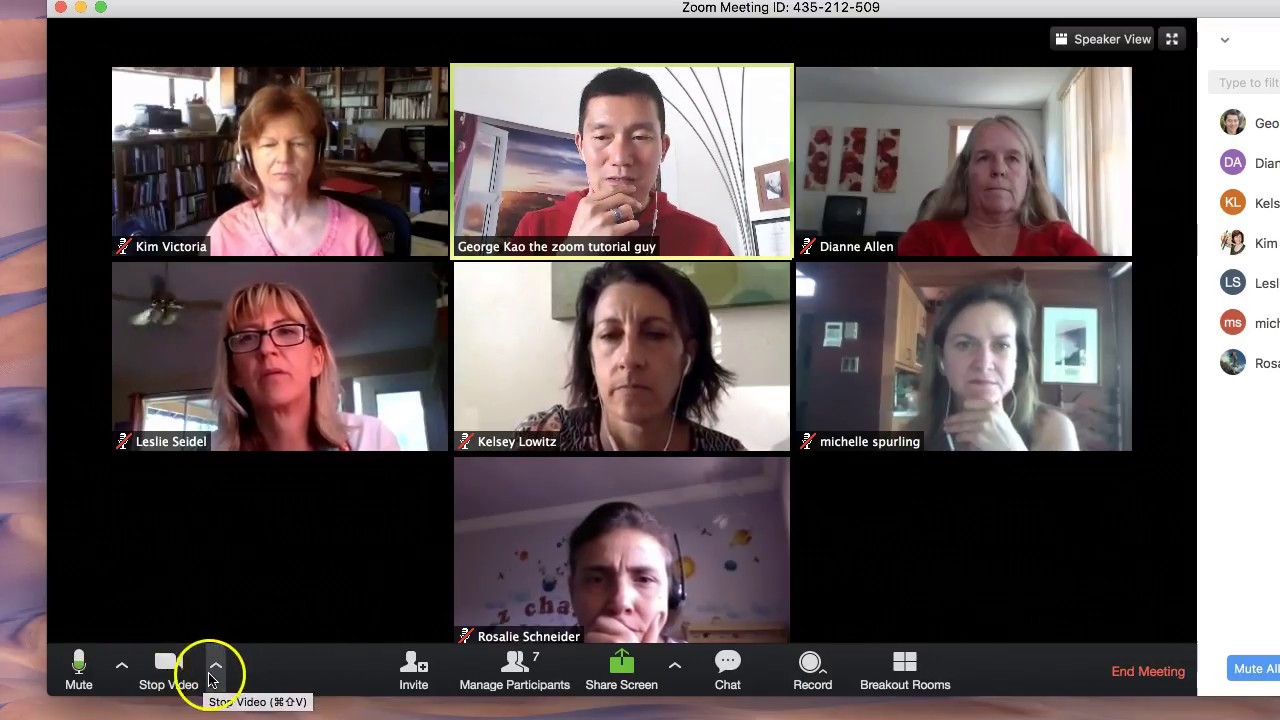
Once you have resized and trimmed the video, you might need to edit the audio. For example, add a new background music for the video. Under the “Music” tab, click “Add music” to insert a new song to the video, tick the “Fade in and out” checkbox and the song will appear in the video fluently. Click “Filter” and select the effect you want to apply to the video.
5. Preview and Produce the video

Preview the video in the player, once the video is exactly the one you want, you can choose the resolution to export the video.
Split Screen Video Editor you can rely on
BeeCut
BeeCut is a simple-to-use video editor with a lot of editing features. Its latest version supports videos in aspect ratio of 16:9, 4:3, 1:1, 9:16 and 3:4. And it has versions for Windows, Mac, iOS and Android. This software cannot only allows you to split/crop/cut your split screen video, but also lets you add cool filters/overlays/texts/transitions/animations to your video. More than that, its powerful picture-in-picture feature is able to have you make a split screen video too, if you want an all-in-one split screen video maker and editor. Its friendly user interface makes the whole process for making/editing a video a very easy thing. Even though you have no experience with editing, you can also produce your cool split screen video in high quality quickly.
Safari Split Screen Mac
The best part of it should be that the templates for filters, overlays, texts, transitions and animated elements are keeping up with the trend always.
Windows Movie Maker
Windows Movie Maker is a basic video tool created by Microsoft to help users create and edit videos. It offers a lot of basic features when it comes to editing a video. Even you use it as a free split screen video editor app, it allows you to cut the video, reorganize the video, apply special effects, add captions and so on. It is also very easy to share the videos to social networks and video sharing sites. Since it has a very intuitive interface, you won’t have to waste time learning how to use it with a technical support document.
The main downsides of the program should be the format it supports import and export. People can only upload Windows-compatible videos to edit and export videos in WMV and MP4 format. Obviously, if you have no editing experience and only need to make simple edits, Windows Movie Maker is a great option.
How To Use Split View On Mac
WeVideo
Split Screen On Mac
WeVideo is a web-based split screen video editor. People can access it via a browser. In other words, people can use it anywhere, anytime and any OS only if they have internet access. WeVideo offers more advanced features, compared to the first program. It has the capability to editing audios, and the ability to share video in 4K resolution to YouTube, Facebook, Vimeo and Twitter, in addition to its special effects, personalized text and narration feature, green screen and picture in picture features.
The big drawback is that the free version puts a watermark on your videos. And it only has 10G of storage for free use. To remove the limits, you can try its paid version.
VSDC
Another free split screen video editor is VSDC free video editor. It is a video editing tool which can produce professional-looking videos. Different from WeVideo, VSDC will not leave a watermark on your video. Nearly all popular video formats are supported on it. People can use it to do advanced edits, including applying advanced video effects, color correction, volume correction and sound normalization, apart from the basic split and crop features, etc. It also offers an easy way to export your videos to social media networks like Instagram, Facebook, Twitter, Vimeo and YouTube.
But you need to pay if you want technical support. VSDC doesn’t provide free support.
iMovie
iMovie is a program developed for users who desire to create and edit videos on Mac. As Mac OS is a closed system, there are not as many video editing tools as Windows OS has. iMovie is the best split screen video editor when you need to edit your split screen video on your Mac. It allows you to add transitions, movie themes, titles and effects including color correction and video enhancement tools. Since Apple always keeps updating iMovie, now people can find more and more new popular features in the new versions. For example, since version 9, it supports AVCHD file format, and allows you to share video to Facebook and YouTube; version 10 adds more movie theme options, picture in picture feature, realistic green screen effect, etc.
Mac Screen Split App
Unfortunately, like the limits that Movie Maker has, iMovie is not fully compatible with all video formats. It is friendly to Mac-compatible formats.