Since the digital era begun, video quality has been continually improving over the years. However, a better quality most of the times means bigger file sizes, and that can be extremely inconvenient when we want to upload and share our files on Youtube, for instance, or we begin running out of disk space. If you wonder how you can compress a video to reduce its file size, without losing in quality, then you are in the right place.
May 24, 2018 The best trick to reduce the size of Videos on MAC and play on iPhone or iPad. Reduce the size of videos which are present on MAC. You can efficiently compress the video. Reduce the size of video file by over 70%. Many of you are looking to reduce the size of a video file. May 29, 2007 I need to find a good program that will allow me to burn VideoTS files to 120 min/4.7 GB DVD. I ripped these files from my orginal DVD with Mac The Ripper and now I want to make a cope of the DVD and I am good and lost, HELP!:).
Unblock any international website, browse anonymously, and download movies and Mp3 with complete safety with CyberGhost, just for $2.75 per month:
Table of Contents
- Determine the file’s details
- Experiment with video settings
- Video
When do we need to compress a video?
As we mentioned, with the rise of social media and streaming services, videos are everywhere, along with other multimedia as well.
Most of the times, though, we want to upload videos as fast as possible, so we want high internet speeds. At lower speeds, it could take us a very long time to upload a video we shot, of - let’s say - 2GB.
In such cases, we need to compress the video as much as we can, ideally without having a visible drop in quality.
However, compression is useful in other situations as well. For example, we can quickly run out of hard drive space if we have a huge movie or TV series collection. Or maybe we keep a full record of our home videos on our disk, and deleting them is not an option.
Of course, we can use any program to mass convert all of our videos, regardless of quality loss. But we don’t want that, do we? We don’t want grainy movies, and we certainly don’t want to watch our last birthday party in pixelated and in SD quality.
That’s why we need to follow some steps before we start compressing our video footage.
Determine the file’s details
To properly compress a video, we need to determine the file’s details, to be able to choose the optimal settings.
We don’t need any third-party software to find these details; we can do that easily from any operating system.
In Windows, we right-click on our file and choose Properties.
Then, we navigate to the Details tab.
We don’t care for the Description; we are only interested in the Video and Audio sections.
Resolution
To find the resolution of our video, we have to check the “Frame width” and “Frame height” in the Details tab.
In our case, the video is at 1080p, or in other words, every frame has 1920x1080 pixels.
The resolution of a video doesn’t need a lot of explanation. In short, it is the number of horizontal pixels multiplied by the number of vertical pixels.
Nowadays, the most common resolution is the 1080p - known as Full HD on the market.
That’s the resolution most people aim for since it is mainstream in TVs or monitors.
However, 4K is also becoming popular in recording devices. In fact, most digital cameras, action cams, or even smartphones can shoot video at 4K. Although, if our playback device (TVs, monitors, etc.) doesn’t support 4K, it will downsample the footage to the next highest supported resolution.
Downsampling won’t have much of an impact on our viewing experience. Sure, it will be a lower resolution, but in most cases, we won't notice any quality loss.
As for space though, higher resolutions result in much larger video size, which in the case we described above, this space goes to waste.
Thus, when we compress a video, and we want to reduce the file size, the first thing we can cut down is the extra pixels we won’t use and downscale our footage. Of course, if we are going to use the video on a device that supports its resolution, we should keep it as is.
In case we want to upload the video online, we should first find out the service’s maximum resolution. Youtube, for example, supports 4K footage, but 1080p is what you should aim for most of the time. On Facebook, the suggested resolution is at 1080p or less.
Other common resolutions are the following:
- 240p (426 x 240)
- 360p (640 x 360)
- 480p (854 x 480)
- 720p, known as HD Ready (1280 x 720)
- 1080p, known as Full HD (1920 x 1080)
- 1440p, known as Quad HD or QHD (2560 x 1440)
- 2160p, known as 4K or Ultra HD (3830 x 2160)
- 4320p, known as 8K (7680 x 4320)
Software To Compress Video For Mac Free
Bitrate
We can see the video’s bitrate in the respective field.

The bitrate is the “rate” of “bits” that are processed in a unit of time, measured in bits per second (bps). Usually, the bitrate is expressed at Kbps or Mbps.
Mac Compress Pdf
In our example, the bitrate is at 20,150 Kbps, which is about 20 Mbps.
To compress a video and reduce its file size, we will have to reduce the bitrate as well. However, if we go too low, we may end up with an inferior video quality.
To pick the optimal bitrate, it is crucial that we take into account what device we’re going to use for the playback.
If we want to upload the videos to Youtube, we can follow the service’s recommended values for the respective resolutions and frame rates.
We don’t want to go below these values when we encode videos for Youtube, although it also depends on our source. Animation videos, for example, require a lower bitrate than an action movie.
Frame rate
The frame rate refers to how many frames will be displayed on our screen in every second. Thus, it is measured by frames per second, and we can see it in the video’s details as well.
When we compress a video, most of the times we won’t need to touch the frame rate. Any encoding program will recognize our source’s frame rate and keep it as is by default.
Converting between frame rates will result in less smoothness, which is something you want to avoid. A different frame rate wouldn’t have any impact on the file size anyway, so we should always keep the original frame rate of the video.
Audio bitrate
Last but not least, we should notice the audio’s bitrate.
The same rules we saw on video’s bitrate apply here as well. In case of audio though, usually, the bitrate is already low enough, to begin with. Thus, we may want to keep it as is, since it won't affect the file size much.
How to compress a video with Handbrake
That’s all the information we need to know for our video. Now we will have to use a program to re-encode it and reduce its size.
There are plenty of options when it comes to video converters. Some are free, while there are also paid programs. Furthermore, we can find some online alternatives, but they won’t be very convenient with large video files.
Any Video Converter is one of the best free apps that is easy to use, and the user won’t need to worry a lot about the above details. In most cases, you’ll have to select the desired playback device, and Any Video Converter will choose the average settings. Another similar software is Free HD Video Converter.
However, if you need control over your encodes, we recommend Handbrake.
Handbrake is a free open source video transcoder that supports multiple platforms (Windows, Mac, Linux).
It is our software of choice when we want to compress a video, and below we will describe in detail all the steps we take for a successful encoding.
The program’s installation is pretty straightforward, and you won’t find any third-party software in it.
Once we finish the installation, we can open the program and choose our source. We can batch encode files from a specific folder, but in our example, we are going to show how to encode a single video.
We chose the file we saw above since we already know its details.
Experiment with video settings
Handbrake has various presets on the right panel, so we can use any of those if we don’t want a lot of tweaking.
But where is the fun in that? After all, we didn’t go in all that “trouble” to determine our video’s details for nothing.
Picture
In this tab, the only thing we want to tweak is the resolution.
If you followed our guide, you should know by now what resolution you want for your video.
In our case, let’s assume we want to upload it to Youtube, so we’ll keep the source’s 1080p resolution.
On Facebook, we could drop to 1280 x 720.
Video
Here comes the exciting part. When we want to compress a video, this tab is the most important.
Codec and frame rate

The video codec refers to the compressing/decompressing algorithm the program will use. The most common standard nowadays is H.264 (x264) which is set by default, so we can leave it as is.
As we mentioned above, we shouldn’t mess with the frame rate. Since Handbrake can detect the video’s original frame rate, our job is done here as well.
For more information on Codecs, check out our guide:
Optimise video
These fields won’t have any impact on our file’s size - at least it won’t be significant. The options have to do with the efficiency of the compression and, as a result, with the time it will take our computer to compress a video.
The Encoder Preset default value is “Fast,” but for the better quality we can increase it to “Slow.”
Placebo is probably not worth the time, and at this point, any gain in quality won’t be visible during playback, but if you have a high-end processor, you can try it.
On the other end of the spectrum, you don’t want to go lower than fast, since the compression will get sloppy and the loss of quality will be noticeable.
Quality
Software To Compress Video For Mac Download
In 'Quality' we are given two options: Constant Quality and Average Bitrate.
The first setting will choose the bitrate automatically, depending on the quality we’ll set.
If you want to go with this type of compression and let the program decide the bitrate, the optimal values are at 20 to 23 for 1080p videos. Any more than 25 will have noticeably less quality while going further down from 18 isn’t worth it.
However, if we wish to manipulate the compressor to produce a specific video size for our video, the best way is to choose our custom bitrate on the “Avg Bitrate” field.
In our case, we had an initial bitrate of 20150 Kbps. For the Youtube recommended settings, we fall into the category of 1080p with a frame rate of 30. Thus, the recommended bitrate is at 10 Mbps.
All we have to do is convert it to Kbps and put it in Handbrake’s settings.
Tweak the audio settings
In the Audio tab, we get to choose our audio tracks, as well as their bitrate.
Handbrake has a variety of codecs to use, but the default AAC is the most preferred standard.
For the bitrate, 160 is the least we can go for good quality to size ratio. It also depends on our footage. There’s no point to choose a higher bitrate than the audio already has, so in our case we left it at 160.
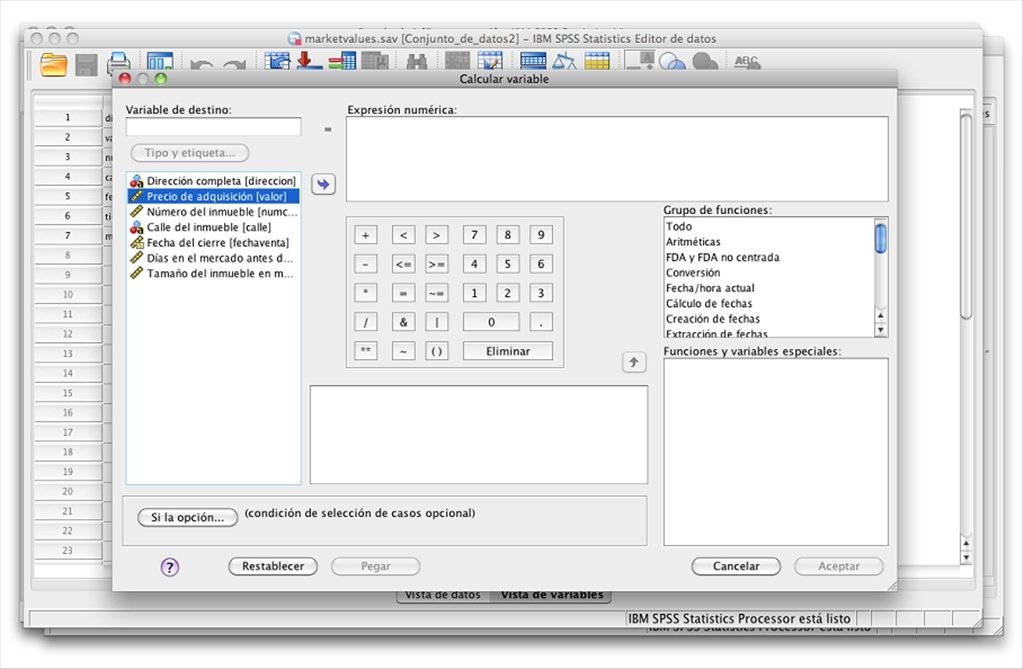
Start encoding
Before we begin encoding the video, we have to choose the desired container.
This won’t affect the size, but MP4 is the most widely recognized format across multiple devices. So, make sure you have picked it in the Output Settings.
For videos we upload online, it’s also advisable to check the Web Optimized box.
Now you can start your encode from the top toolbar.
After a while, and depending on the settings you chose across the menus, the encoding process will end successfully.
As we can see, the final video is much smaller.
What steps do you follow when you want to compress a video?
Video encoding can be an easy or a very time-consuming process, depending on how deep we want to delve into the encoder’s settings. For smaller files, the above parameters are all we need to compress a video.
How about you? Do you reduce the size of your videos before uploading them to Youtube?
If you have any questions regarding Handbrake or if you want to share your secrets on video encoding, leave a comment below.
Support PCsteps
Do you want to support PCsteps, so we can post high quality articles throughout the week?
You can like our Facebook page, share this post with your friends, and select our affiliate links for your purchases on Amazon.com or Newegg.
If you prefer your purchases from China, we are affiliated with the largest international e-shops: