Do you want to transfer your photos and videos wirelessly between your iPhone and iPad or from your iOS devices to your Computer? Here are 8 best apps that allows you to transfer photos and videos wirelessly from your iPhone or iPad to Mac or PC. You can also transfer and exchange your photos and videos on your iPhone, iPad and computer over Wi-Fi & Bluetooth. In this article, you can see 8 best photo-video transfer apps for iPhone and iPad. With the help of these best photo-video transfer apps, you can transfer easily without any difficulty.
- Download Wireless Transfer App For Mac
- Download Wireless Transfer App For Mac Computer
- Wireless Photo Transfer App
- Download Wireless Transfer App For Mac Download
- Manual Download Agreement. These Download Terms and Conditions ('Agreement') constitute a legal agreement between you (either an individual or single entity) and Nikon Corporation or its associated company ('Nikon') setting forth the terms and conditions governing your download of the operation manual for our products (“Manual”).
- Camera and smartphone, connected. The Wireless Mobile Utility app wirelessly connects your compatible iPhone ®, iPad ® and/or iPod touch ® or Android ™ powered device to compatible Nikon digital cameras, letting you download photos, take pictures remotely, and share them hassle-free via e-mail or upload to social networking sites. The Wireless Mobile Utility app is used with select Nikon.
1. Wireless Transfer App:Sync backup photo and video ( iPhone + iPad ) :- With the help of Wireless Transfer App, you can transfer photos and videos easily and quickly between iPhone and computer, as well as transfer videos and photos from computer to iPad, iPhone and other iOS devices. There is no require for any cable or extra software. You can explore photos and videos of other devices, select and then download, you can also exchange your photos and videos anytime, anywhere. Wireless Transfer App has lots of amazing and exclusive features such as support non-iOS devices, ideal tool for copying your photo library, password protected and authorization, user-friendly wizard interface and many more.
Wireless Transfer App for Windows enables you to transfer photos and videos from iPhone, iPad, or iPod touch to PC as well as upload photos and videos from PC to any Apple device via WiFi with.
2. Simple Transfer Pro – Backup & sync photo & video ( iPhone + iPad ) :- If you want to transfer your amazing videos and photos to any other iDivices and computer easily, simply and quickly without any cable connection, you can use Simple Transfer Pro-Backup & sync photo & video app, for your iPhone and iPad. With the help of this photo-video transfer app, you can view all your photo library and videos on your computer and download them by a single tap through WiFi. you can create new albums and transfer photos or videos to any selected album and, you can also delete transferred photos or videos automatically after transfer to free up space on your iPhone and iPad.
3. Photo Manager Pro 5 ( iPhone + iPad ) :- With the help of Photo Manager Pro 5 app, you can transfer your organized photos and videos among iPhone, iPad, computer and cloud storages without any USB cable or extra software, anytime, anywhere. You can set password and safe your photos and videos, you can sort photos by dates, names or types, you can also create, copy, move, rename, delete photos, videos, folders and sub folders and can do many more work easily and quickly.
4. WiFi Album Pro – Wireless Photo Transfer App ( iPhone + iPad ) :- If you are looking a wireless photo transferring app with beautiful user-interface, WiFi Album Pro is for you. With the help of this app, you can transfer your photos and videos among iPhone, iPad and other devices with local WiFi network without any cables or extra software. With the help of this photo-video transfer app, you can move your photos and videos easily from your iPhone, iPad, computer and other devices, you can upload photos and videos from your computer, iPhone and iPad, you can also transfer photos in high resolution on your devices.
5. Photo Transfer App – Easy backup of photos+videos ( iPhone + iPad ) :- If you want to transfer your videos and photos quickly and easily between your computers, iPhones, iPads and other devices, using your local WiFi network and, no need cable and extra software, you can use this Photo Transfer App on your iPhone and iPad. With Photo Transfer app, you can transfer photos in high quality resolution photos (that are not reduced in quality as with other app) , you can also transfer photo files in RAW formats from iPad to computer and vice versa.
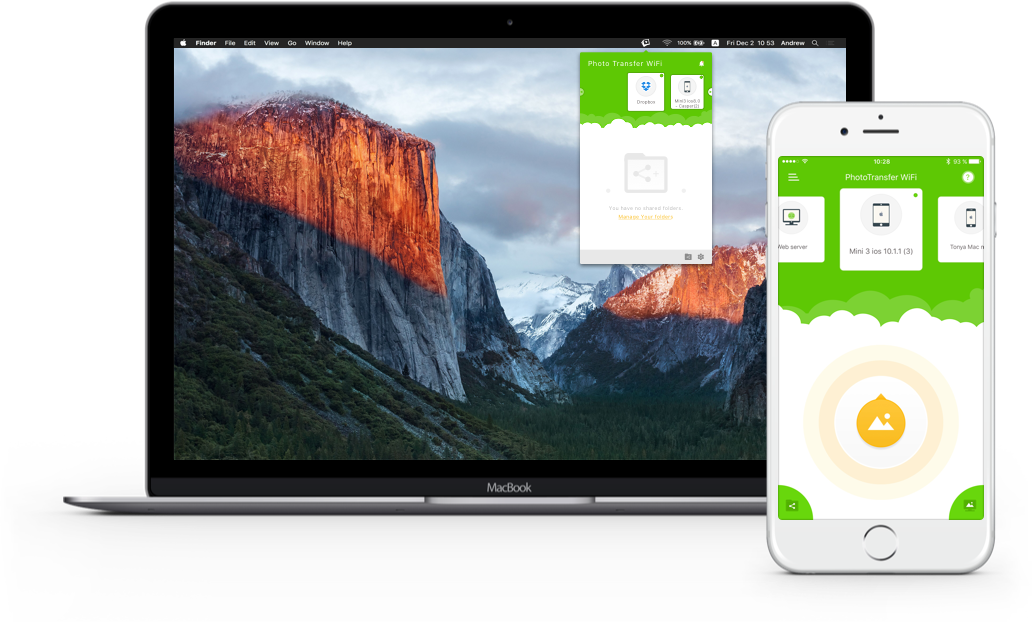
6. Photo Transfer WiFi – Send Photos and Videos ( iPhone + iPad ) :- Photo Transfer WiFi-Send Photos and Videos app is one of the excellent, rich featured and easy to use photo-video transfer apps for iPhone and iPad. With the help of this photo-video transfer app, you can move photos and videos from iPhone, iPad and other devices with a simple drag and drop, you can import HD videos to iPad or iPad from iPhone, you can make your images accessible from your iOS devices, you can download and share your videos and photos from your dropbox folders and, you can also backup all your videos and photos to your computer.
7. WiFi Photo Transfer ( iPhone + iPad ) :- This photo-video transfer app is great simple and easy to use. With the help of WiFi Photo Transfer app, you can transfer selected multiple photos and videos between your iPhone, iPad, computer and other devices easily and quickly with local Wifi, without any USB cable and extra software, you can also transfer in full resolution or scaled down.
8. FotoSwipe: File Transfer Photo & Video Sharing App ( iPhone + iPad ) :- It is one of the best, fastest and easiest photo and video transfer app for iPhone and iPad. With the help of this FotoSwipe app, you can transfer your photos, videos and audio files and documents between computer, iPhone, iPad and other devices, with using local WiFi network without any cable and extra software. You can also exchange or share your photos, videos, files and documents between iOS and other devices.
Related Posts
Migration Assistant copies all of your files to your new Mac so that you don't have to copy your files manually.
- If your files are currently on a Windows PC, follow the PC migration steps instead.
- If your new Mac is using OS X Mountain Lion v10.8 or earlier, follow the Mountain Lion migration steps instead.
Check software, settings, and power
Download Wireless Transfer App For Mac
- Install all available Apple software updates on both Mac computers. Install any updates for your third-party apps as well.
- Make sure that your old Mac is using OS X Lion or later.
- Make sure that your old Mac has a computer name: Choose Apple menu > System Preferences, then click Sharing and check the Computer Name field.
- Connect both computers to AC power.
Connect the computers to each other
- If both computers are using macOS Sierra or later, just make sure that they're near each other and have Wi-Fi turned on. If either is using OS X El Capitan or earlier, connect them to the same network using Wi-Fi or Ethernet.
- Or connect them using target disk mode and the appropriate cable or adapter. Then start up your old computer in target disk mode.
- Or connect your new Mac to a Time Machine backup of your old Mac.
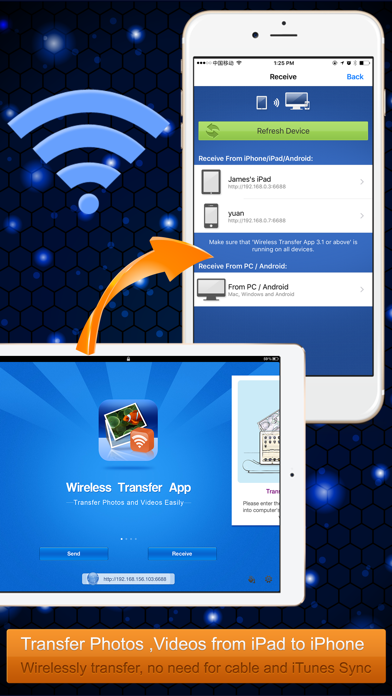
Use Migration Assistant
Download Wireless Transfer App For Mac Computer
On your new Mac:
- Open Migration Assistant, which is in the Utilities folder of your Applications folder.
- Click Continue.
- When asked how you want to transfer your information, select the option to transfer from a Mac, Time Machine backup, or startup disk.
- Click Continue.
On your old Mac:
If you started your old Mac in target disk mode or are migrating from a Time Machine backup, skip these four steps.
- Open Migration Assistant.
- Click Continue.
- When asked how you want to transfer your information, select the option to transfer to another Mac.
- Click Continue.
On your new Mac:
- When asked to select a Mac, Time Machine backup, or other startup disk, click the appropriate icon.
- Click Continue. You might see a security code.
On your old Mac:
If you started your old Mac in target disk mode or are migrating from a Time Machine backup, skip these two steps.
Wireless Photo Transfer App
- If you see a security code, make sure that it's the same code as on your new Mac.
- Click Continue.
On your new Mac:
- Choose the backup to transfer information from.
- Click Continue.
Continuing on your new Mac:
- Select the information to transfer from the backup.
- Click Continue to start the transfer. If you have a lot of content, the transfer might take several hours to finish.
In the example above, John Appleseed is a macOS user account. If you transfer an account that has the same name as an account on your new Mac, you're asked to rename the old account or replace the one on your new Mac. If you rename, the old account appears as a separate user on your new Mac, with a separate home folder and login. If you replace, the old account overwrites the account on your new Mac, including everything in its home folder.
Download Wireless Transfer App For Mac Download
After Migration Assistant is done, log in to the migrated account on your new Mac to see its files. If you're not keeping your old Mac, learn what to do before you sell, give away, or trade in your old Mac.