- Mac Os Change Default Open With
- Default Apps Mac Os Sierra Vista
- Default Apps Mac Os Sierra Mac
- Default Apps Mac Os Sierra Download
- Mac Os Default Calendar
- Mac Os Default Mail App
OS X prior to Mavericks (10.9) actually comes with Maven 3 built in. If you're on OS X Lion, you won't have java installed by default. Just run java by itself and it'll prompt you to install it. Assuming qualifications are met, run mvn -version and see some output like this. Apache Maven 3.0.3 (r1075438; 2011-02-28 12:) Maven home: /usr/share/maven Java version: 1.6.029, vendor.
Every major version of Mac OS X macOS has come with a new default wallpaper. As you can see, I have collected them all here.
While great in their day, the early wallpapers are now quite small in the world of 5K displays.
Major props to the world-class designer who does all the art of Relay FM, the mysterious @forgottentowel, for upscaling some of these for modern screens.
If you want to see detailed screenshots of every release of OS X, click here.
10.0 Cheetah & 10.1 Puma
The first two releases of Mac OS X shared the same wallpaper. The sweeping blue arcs and curves helped set the tone of the new Aqua interface.
10.2 Jaguar
Jaguar took the same Aqua-inspired theme but added some depth and motion to things. In my head, the trails streaking across the screen were from a set of comets.
10.3 Panther
While Panther inflicted Macs everywhere with Brushed Metal, its wallpaper stayed on brand, refreshing the original 10.0 image.
10.4 Tiger
Many consider Tiger to be the best “classic” version of Mac OS X. While that may or may not be true, it has my favorite Aqua-inspired wallpaper.
10.5 Leopard
Complete with a revised, unified user interface and shiny new Dock, 10.5 broke the Aqua mold. As such, Leopard was the first version of OS X to break from the Aqua-themed wallpaper. It ushered in the “space era” of OS X wallpapers, which was used heavily in the new Time Machine interface as well.
10.6 Snow Leopard
The “no new features” mantra for Snow Leopard didn’t ban a new wallpaper, thankfully. This starscape is still one of my favorites.
10.7 Lion
Lion kept up the space theme, this time showing off the Andromeda galaxy. The space nerd in me likes the idea, but the execution of this one leaves dead-last on my list of favorites.
10.8 Mountain Lion
Just like Snow Leopard before it, with Mountain Lion, Apple opted to clean up and revise the existing theme as opposed to changing directions for what would be a less-impactful release of OS X.
10.9 Mavericks
Mac Os Change Default Open With
Mavericks marked the beginning of Apple’s “California location” naming scheme for Mac releases. The wave depicted looks as intimidating as the ones in the famous surfing location.
10.10 Yosemite
Yosemite brought another UI refresh to the Mac, making things flatter and more modern. The wallpaper ushered in a new era based on … well … mountains.
10.11 El Capitan
Named after a breathtaking spot in Yosemite National Park, El Capitan was a clean-up year after 10.10.
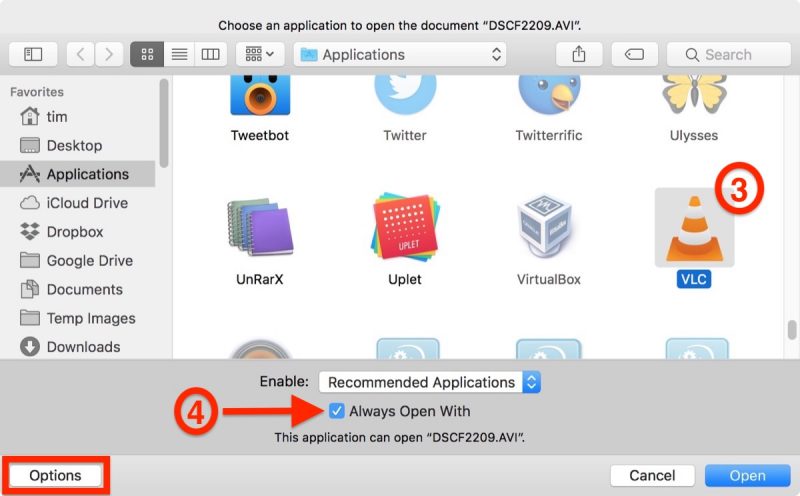
10.12 Sierra
More mountains.
10.13 High Sierra
:max_bytes(150000):strip_icc()/macOSSierraMail-5786b68a5f9b5831b53803c2.jpg)
Even more mountains.
10.14 Mojave
No more mountains! Mojave brought a new system-wide Dark Mode, and the OS shipped with two versions of its default wallpaper to match. Users could even have macOS slowly fade between the two background images over the course of the day.
Download 5K versions:
10.15 Catalina
macOS Catalina brought big changes to the Mac, including the ability to run iPad apps natively, opening the platform up to a much larger number of developers than ever before. Catalina shipped with multiple variants of its default wallpaper, and the ability to shift between them as time progresses throughout the day:
Download 6K versions:
macOS Big Sur
Default Apps Mac Os Sierra Vista
This version of macOS is such a big deal, Apple changed the version number to 11.0. It will be the OS that brings support for Apple Silicon-powered Macs, and features a brand new design.
Download 6K versions:
Become a member of 512 Pixels. Support projects like these, receive exclusive content in the monthly newsletter and enjoy advanced screenings of my YouTube videos.
While many Mac users may never need to access their User Library folder while running macOS Sierra — some advanced users, may need to get in there and access support data and such when troubleshooting. The folder is hidden by default in macOS Sierra, but it only take a few moments to access it, or make it so that the folder is always visible.
Default Apps Mac Os Sierra Mac
Before we begin, we want to say that it’s usually a good idea to leave things in the users ~/Library folder alone, unless directed to by support personnel. The folder contains caches, application support data, and preference files, and if you screw around in there too much, you could really screw things up. We DO NOT recommend it. Now that our butts are covered, here’s how to find and display your User Library folder.
Opening the User Library Folder in macOS Sierra
Default Apps Mac Os Sierra Download
If you just need to access the user ~/Library folder on occasion, you can get into it by using the Finder “Go” menu.
- From the Finder in macOS, (Click anywhere on the Desktop where there isn’t already an app window, and you should see “Finder” appear in the upper left hand corner of your display, up near the Apple icon), click the “Go” menu item, and then hold down the SHIFT key on your Mac’s keyboard.
- Click on “Library” in the drop-down list. (If you release the SHIFT key, the “Library” option will disappear from the menu. Now you see it, now you don’t.)
Mac Os Default Calendar
If you’re not much of a mouser, you can just hit the key combo of Command + Shift + L, and a Finder window will appear showing the ~/Library directory of the active user account.
Always Show the User Library Folder in macOS Sierra
If you are an advanced user, you might want to always display the user ~/Library folder in your user Home directory. It just takes a few clicks to enable this option.
Mac Os Default Mail App
- In Finder, go to the Users’ home folder
- Click the “View” menu and then click “View Options”
- Click the “Show Library Folder” option in the Settings options for the User home folder, as shown below.
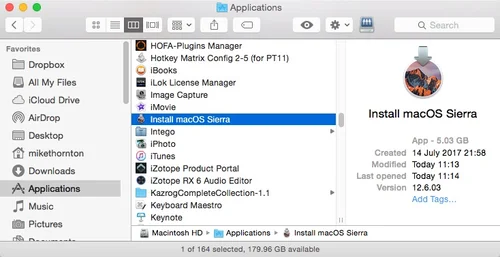
Following the above steps will change the settings for only the current user. Any other users will also have to follow the above steps while logged into the machine.
These steps also work with Mac OS X El Capitan and Yosemite. In earlier versions of OS X, a command line entry was required to perform the same magic.
(Thanks to OS X Daily)