- Can You Get A Google Task App On Mac Free
- Can You Get A Google Task App On Mac Computer
- Can You Get A Google Task App On Mac Download
Safely store and share your photos, videos, files and more in the cloud. Your first 15 GB of storage are free with a Google account. Jul 08, 2019 Installing Google-made apps on an Amazon Fire tablet isn’t possible without sideloading, or manually installing, apps. Thankfully, getting them working is process that, while somewhat involved.
After years of making tasks sit quietly inside the Gmail website, Google finally decided to give it its due credit. Last week, Google launched a standalone app for Google tasks on both iOS and Android. It goes by the name Google Tasks and is available for free.
Currently, Google Tasks doesn’t have a Windows app and the way Google has treated Keep, I don’t expect an app any time soon. You will have to access Google tasks from within the Gmail website and some other ways that are mentioned below. Thankfully, it’s not buried down but gets a prominent position at the right side in the new Gmail design.
Although Google Tasks is a simple app, it is loaded with features. And those features might not be evident at first, owing to the minimalistic design of the app. We will uncover these not-so-evident features, talk about how to use them correctly and discuss some other tips and tricks to help you make the most of this revamped to-do tool.
Here we go.
1. Create Multiple Lists
By default, Google will add all the new tasks in the My Tasks list. However, if you like to organize things, you can create different lists. For instance, you can have a separate groceries and movies list.
To create a new list, follow these steps:
Step 1: Open the Google Tasks app and tap the three-bar horizontal menu at the bottom-left corner.
Step 2: Then tap Create new list. You will be asked to enter the name of the list. Hit Done at the top-right corner.
Tip: To switch between the lists, tap the three-bar horizontal menu and select your list from the menu.2. Complete a Task
There are two ways to complete a task. The first one simply involves tapping the small round icon next to the task. Once you tap it, the task will be taken to the Completed list present below all the tasks. In the second method, you have to swipe on the task from left to right to complete it.
Also Read:How to Easily Set Reminders for All Android Notifications3. Move Tasks From Completed List to Normal List
Many times after completing a task, we have to do it again. Instead of creating a new task, you can bring it back from the world of Completed tasks, to normal tasks.
To move the completed task back as a to-do, just tap the checkmark icon next to it.
4. Delete All Completed Tasks
In case you are bothered by the Completed tasks, you can delete all of them with just a single tap. To do so, tap the three-dot icon at the bottom-right corner and select Delete all completed tasks. This will delete the completed tasks of the current list only. You’ll have to repeat it for every list manually.
5. Reorder Tasks
By default, tasks are arranged in the order you add them. Meaning, new tasks will be added at the top. You can, however, rearrange the tasks according to your preference. To do so, just hold the task and drag it to a new position.
Also Read:4 iPhone Apps to Manage Emails, Calendar and To-do Lists6. Add Multiple Subtasks and Notes
Thankfully, not only does Google Tasks let you add notes but you can also add subtasks to your main task. You cannot attach photos or any other graphics in notes though.
To add notes and subtasks, just tap a task. You will be taken to a new screen. Enter your notes in the Add details section. Similarly, add your subtasks under Add subtasks. Both the subtasks and notes are visible on the main screen.
7. Add Notes to Subtasks
While creating a subtask, you’ll notice that there is no provision to create notes for them. However, if you tap a subtask on the main tasks screen, you will get the Add details and Date section.
8. Use Multiple Accounts
Similar to other Google products, you get the ability to switch between multiple accounts in Google Tasks too. To do so, tap the three-bar menu at the bottom. Then tap the small down arrow next to the email. All your connected Google accounts will be listed here. Tap the account that you want to use.
9. Move Task To a New List
If you thought that you had to delete a task and then create it again to move it to another list, you are wrong. Without deleting a task, you can easily move it. To do so, tap the task that you want to move to another list. On the next screen, tap the List name and select the new list from the menu.
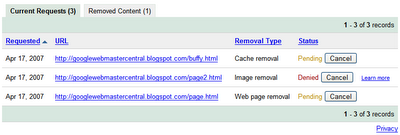
10. Create Tasks From Gmail
In the new Gmail, Google Tasks is given a prominent position on the right side. But that’s not the end of the story. You can now drag and drop emails on the Tasks to turn them directly into to-do list items.
Also Check:10 Gmail Tips and Tricks for Android to Improve your Email Game11. Create Tasks From Google Search
Similar to Google Calendar that lets you create events without opening the app, you can also create tasks directly from Google.
To do so, just google ‘t your task’. When you press the enter key, Google will add the term present after t as your task. For instance, if you want to add buy milk as your task, google ‘t buy milk’.
12. Access Google Tasks on PC

There are three ways to view your tasks on PC.
Method 1: Using Gmail
Open the redesigned Gmail website and click the Tasks icon on the right side. You can view and edit your tasks here.
Method 2: Using Chrome Extension
Google Tasks has a simple Chrome extension too. Once installed, you can then access and edit your tasks from any page.
Method 3: Using Tasks Webpage
Not many people know that Google Tasks has a web version. It’s not fancy but gets the job done. An update might be in the offing though. Till then, use it to access tasks on your PC.
Enjoy
We hope you liked the Google Tasks tips and tricks. Do let us know if we missed any crucial tip in the comments below.
The above article may contain affiliate links which help support Guiding Tech. However, it does not affect our editorial integrity. The content remains unbiased and authentic.Read NextSimplenote vs Google Keep: Which Android Note-taking App Should You Use?Also See#google
Can You Get A Google Task App On Mac Free
#google tasksCan You Get A Google Task App On Mac Computer
Did You Know
Like Google Chrome, Play Music also has experimental features called Labs.