In the Mail app on your Mac, select a message from the sender you want to block. Move the pointer next to their name in the message header, click the arrow, then choose Block Contact. The Blocked icon appears next to the sender’s name in the message list and a banner is added to their messages to indicate they’re blocked. The banner also provides a link to the Blocked pane in Mail preferences where. No one wants spam and junk mail. Thankfully, Mac OS X Snow Leopard’s Apple Mail has a net that you can cast to collect junk mail before you have to read it. You can mark any message in the message list as Junk Mail. Select the unwanted refuse in the message list and then click the Junk button on the Mail window toolbar, which marks the message.
Mail User Guide
If you don’t want to receive email messages from a specific person or group, you can block them. If you change your mind later, you can easily unblock them.
Block senders
In the Mail app on your Mac, select a message from the sender you want to block.
Move the pointer next to their name in the message header, click the arrow, then choose Block Contact.
The Blocked icon appears next to the sender’s name in the message list and a banner is added to their messages to indicate they’re blocked. The banner also provides a link to the Blocked pane in Mail preferences where you can manage blocked senders.
You can also add senders directly to the list of blocked senders. Choose Mail > Preferences, click Junk Mail, then click Blocked.
Unblock senders
Can You Block Emails On Apple Mail
In the Mail app on your Mac, select a message from the sender you want to unblock.
Move the pointer next to their name in the message header, click the arrow, then choose Unblock Contact.
You can also remove senders directly from the list of blocked senders. Choose Mail > Preferences, click Junk Mail, then click Blocked.
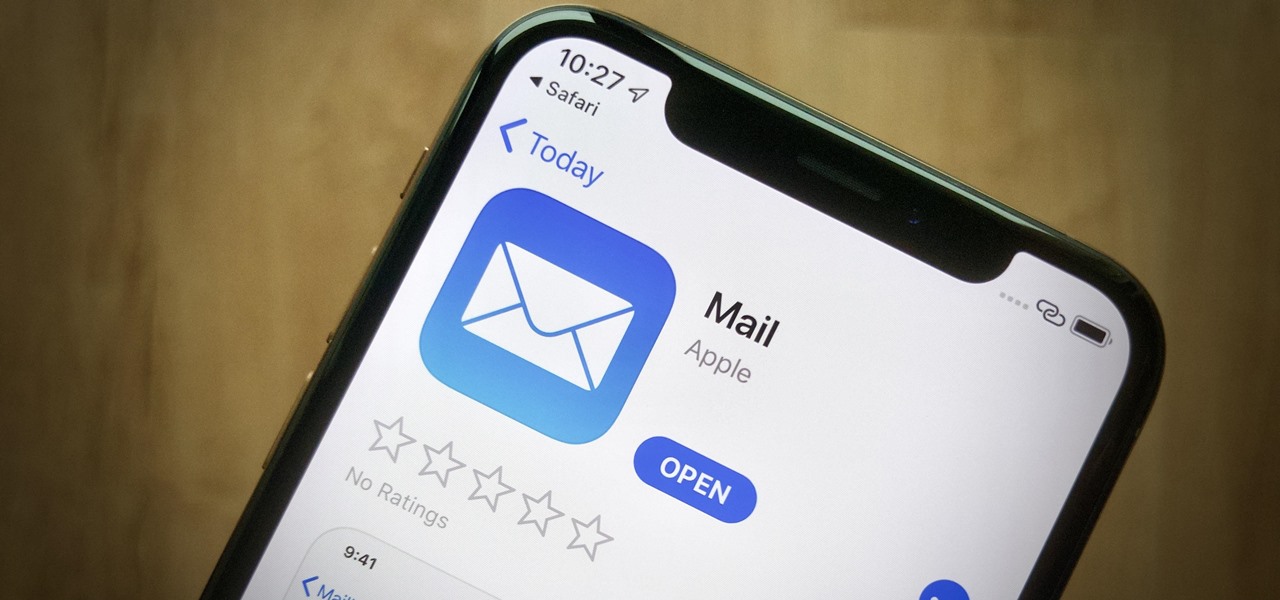
Contacts User Guide
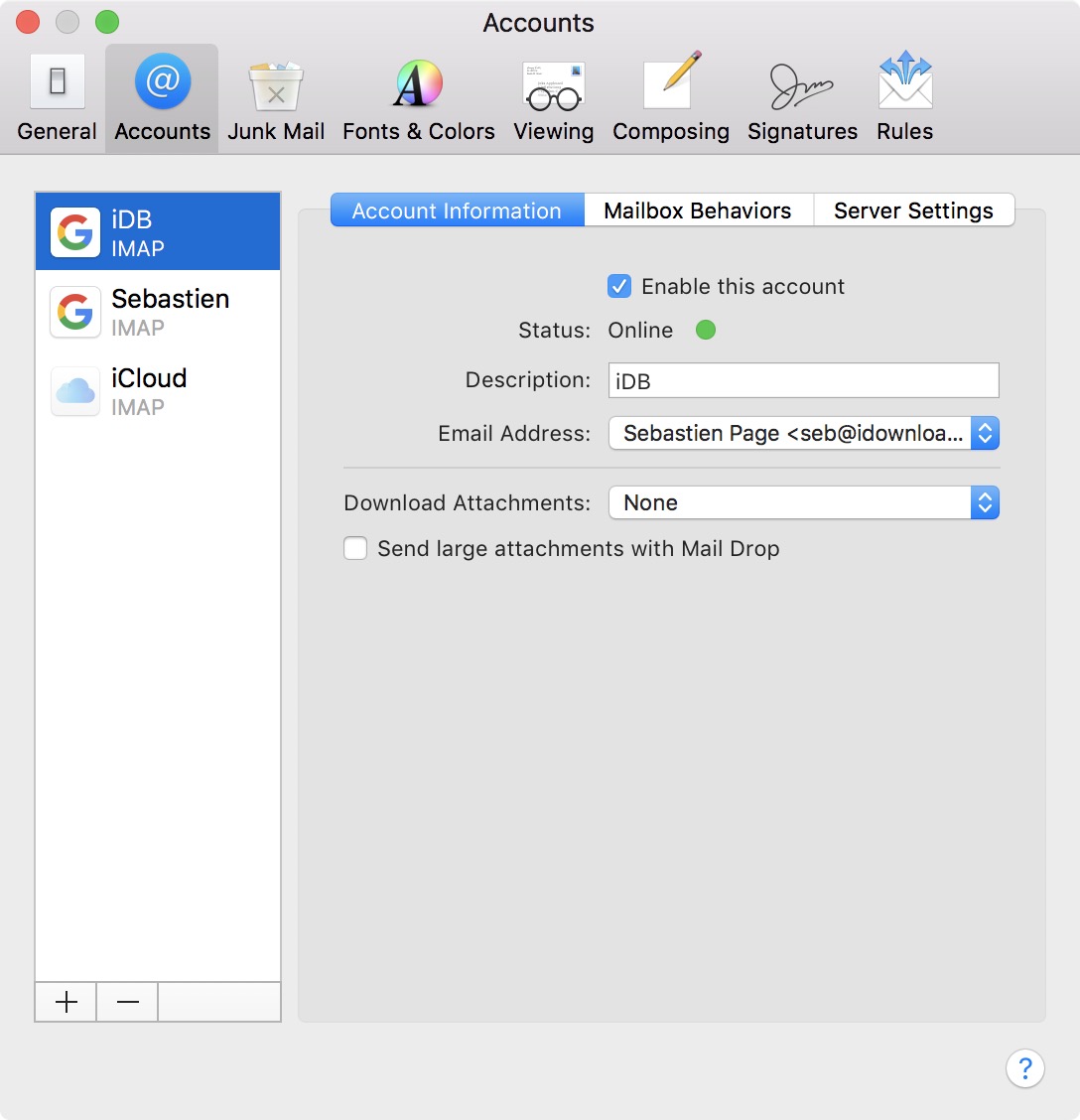
You can import contacts from other computers or apps as files in a variety of file types—for example, vCard (with the extension .vcf), archive (.abbu), LDAP Data Interchange Format (.ldif), or a tab-delimited or comma-separated value (.csv) text file.

Import from a vCard file (.vcf)
Do any of the following:
Double-click the vCard file.
In the Contacts app on your Mac, drag the vCard file to the sidebar or the list of contacts in the Contacts window.
In Contacts, choose File > Import, then select the vCard file.
Import from an archive file (.abbu)
Important: Importing an archive file replaces your current contact information.
In the Contacts app on your Mac, choose File > Import.
Select the archive file, then click Open.
Import from other file types
Can I Block Emails In Apple Mail
Note: Before you import a tab-delimited or CSV file, use a text editor (such as TextEdit) to confirm the file is formatted correctly:
Remove any line breaks within a contact’s information.
Make sure all addresses have the same number of fields. Add empty fields as needed.
Make sure fields are separated by a tab (in a tab-delimited file) or a comma (in a CSV file), instead of another character. Don’t include spaces before or after the tabs or commas.
In the Contacts app on your Mac, choose File > Import, select the file, change the encoding if necessary, then click Open.
If you’re importing a text file, review the field labels.
If the first card contains headers, make sure the headers are correctly labeled or marked “Do not import.” Any changes you make to this card are made to all cards in the file. To not import the headers card, select “Ignore first card.”
To change a label, click the arrows next to the label and choose a new label. If you don’t want to import a field, choose “Do not import.”
When you import contacts from an Exchange account, information that isn’t supported is added to the Note field. Custom fields aren’t imported.
During the import, Contacts indicates if it found duplicates of existing cards, so you can review and resolve them.