In the Mail app on your Mac, if the Send button is dimmed in the toolbar of your message, or your message can’t be sent using the outgoing mail server, try these suggestions. Make sure the outgoing (SMTP) mail server is specified as directed by the provider of your email account.


Mail User Guide
Use Server Settings preferences in Mail to change options for an account’s incoming and outgoing (SMTP) mail servers.
To change these preferences in the Mail app on your Mac, choose Mail > Preferences, click Accounts, then click Server Settings.
Note: The settings you see vary depending on your account type.
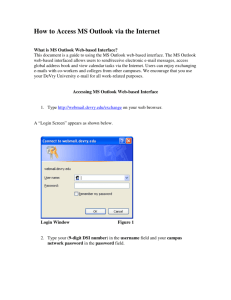
Incoming mail server settings
Option | Description |
|---|---|
User Name | Your user name on the mail server. |
Password | Your password on the mail server. |
Host Name | The name of the mail server. |
Automatically manage connection settings | Mail automatically manages settings for your email account in Mail, such as port numbers and authentication methods. If you deselect this option, you can specify the following, as directed by your email account provider:
|
Advanced IMAP or Exchange Settings | Enter or change these settings as directed by your email account provider:
|
Outgoing mail server (SMTP) settings
Outlook Exchange Uf
Option | Description |
|---|---|
Account | The account of the mail server. To change outgoing server settings, as directed by your email account provider, click the Account pop-up menu, then choose Edit SMTP Server List. |
User Name | Your user name on the mail server. |
Password | Your password on the mail server. |
Host Name | The name of the mail server. |
Automatically manage connection settings | Mail automatically manages settings for your email account in Mail, such as port numbers and authentication methods. If you deselect this option, you can specify the following, as directed by your email account provider:
|
Exchange is Microsoft's corporate email, calendar, and contact service, built on top of the company's lightning-fast ActiveSync protocol. Many companies use Exchange for their email services; if yours happens to be one of them, we've got the guide to help you set it up on your iPhone, iPad, or iPod touch.
Even if you don't have a company Exchange account, you may still be able to take advantage of Exchange syncing on the iPhone through a paid Google account. Google licenses Microsoft's technology so that it can provide Google Sync service for Gmail, Contacts, and Calendars; if you have a paid Google account, you can set up Google Sync through an Exchange account on the iPhone, as well.
No matter whether you use Exchange via Microsoft, Google, your company, or a third-party service, it's all set up the same way: All you need to know are your credentials.
How to set up a mail, calendar, and contacts Exchange account on your iPhone, iPad, or iPod touch
- Open the Settings app.
- Tap Mail, Contacts, Calendars.
- Tap Add Account.
- Tap Microsoft Exchange.
- Enter your Exchange ActiveSync account settings (see your IT administrator or service provider if you don't know them).
- Tap Next.
- Select what you want to sync (Mail, Calendar, Contacts, Reminders).
- Tap Save.
You can go back to Settings and configure how many days of mail you want to sync, along with advanced settings like SSL and S/MIME as well.
How to set up Google Sync on your iPhone, iPad, or iPod touch
The Google Sync setup is nearly identical to Exchange: You just need to have a paid Google account and enter the following settings.
Uf Exchange Email Through Mail App Machine
- Open the Settings app.
- Tap Mail, Contacts, Calendars.
Tap Add Account.
Tap Microsoft Exchange.
- Under Email, enter your full Gmail or Google Account email address (i.e. name@gmail.com or name@mygoogleaccountdomain.com).
Enter m.google.com as the Server.
Leave the Domain field blank. (Really.)
- Enter your full Gmail or Google Account email address as the Username. (Yup, just like above.)
Enter your account password next to Password.
Tap Next.
- Select what you want to sync (Mail, Calendar, Contacts, Reminders).
- Tap Save.
Running into problems with Exchange sync? Let us know and we can try and help you out.
Rene Ritchie contributed to an earlier version of this article.
We may earn a commission for purchases using our links. Learn more.
So many portsPlugable's UD-6950Z Dock may be built for Windows but it saved my Mac
Outlook Email Uf
I had to jump through hoops to uninstall the macOS developer beta and reinstall Catalina and the Plugable docking station made it all possible.